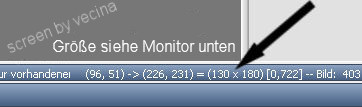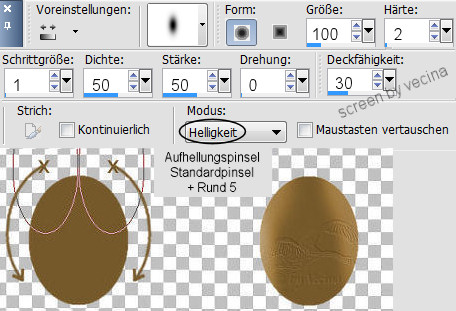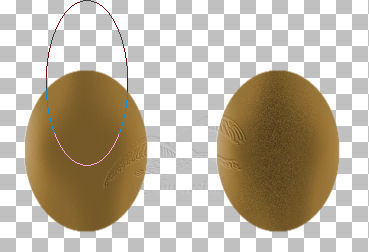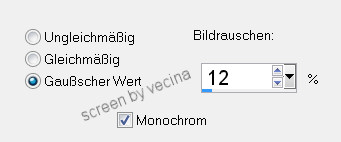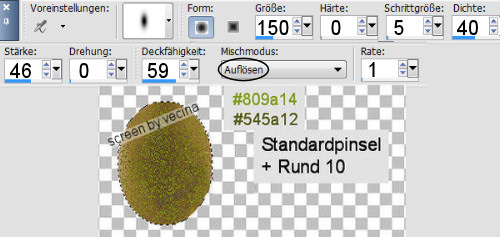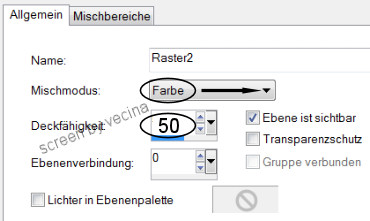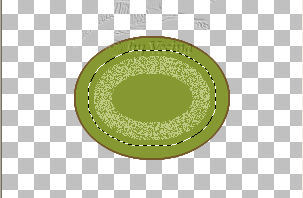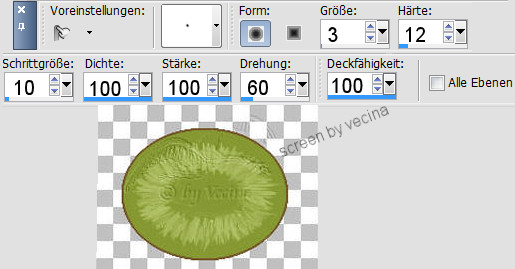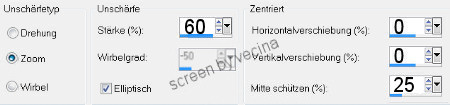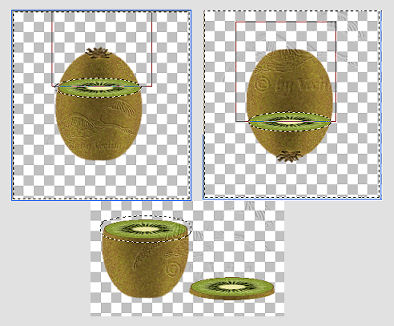Kiwi
Autor Vecina

1.
Öffne ein transparentes Bild Größe 400x300px
und ziehe mit dem Auswahlwerkzeug - Modus Hinzufügen - Randschärfe 0
eine Ellipse Größe 130x180px auf.
Die Größe kannst du am Monitor unten ablesen.
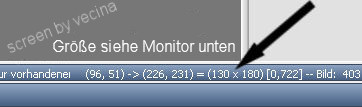
Fülle die Ellipse mit #76592c und hebe die Auswahl auf.
Aktiviere das Aufhellungs-/Abdunklungswerkzeug mit Einstellung lt. Screen.
Ansatzstelle ist mit x gekennzeichnet, ziehe das Werkzeug in
leichter Bogenform an der rechten Seite mehrmals nach unten (Pfeilrichtung)
ebenfalls dann an der linken Seite,
bis es aufgehellt ungefähr wie im Screen rechts aussieht.
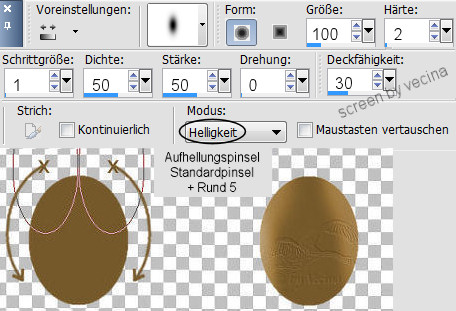
2.
Setze nun bei "Maustasten vertauschen" den Haken und
klicke mehrmals in der Mitte von oben nach unten über die Ellipse.
bis es leicht gesprenkelt wie im Screen rechts aussieht.
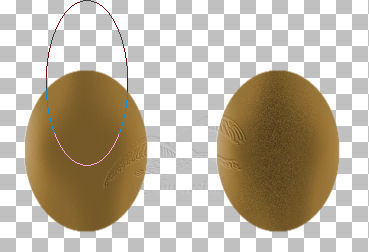
Anpassen - Bildrauschen hinzufügen
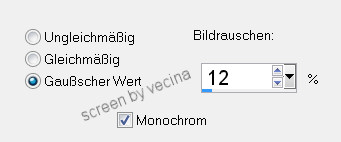
Auswahl - Alles auswählen - Auswahl frei,
neue Rasterebene!,
aktiviere das Airbrushwerkzeug, Einstellungen lt. Screen
und sprühe die beiden Grünfarben auf
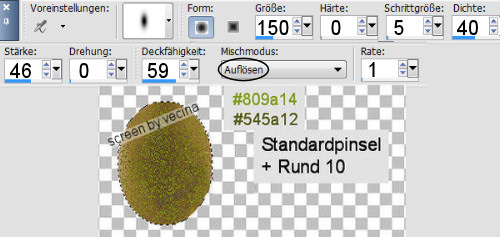
und setze bei den Ebeneneigenschaften den Mischmodus auf Farbe
und die Deckfähigkeit auf 50%
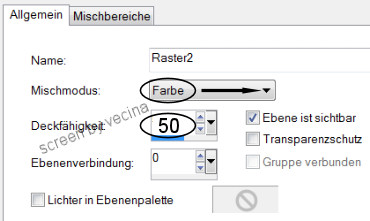
Das sieht doch jetzt einer Kiwi schon ähnlich,
Auswahl aufheben und Ebenen sichtbar verbinden.
3.
Nun malen wir den Blütenrest.
Neue Rasterebene,
aktiviere den Zeichenstift Modus Freihandzeichnen, Breite 3
stelle VG-Farbe #4d361c ein, HG aus und male kurze Linien
wie dein Blütenrest aussehen soll,
dabei musst du immer nach jeder Linie in Rasterebene umwandeln.
Linien anordnen und ein wenig mit Hell/Dunkelpinsel bearbeiten,
das könnte (vergrößert) dann so aussehen

Setze den Blütenrest auf die Kiwi,
helle unter der Blüte die Frucht ein wenig auf
und fasse die Ebenen nach unten zusammen,
die Frucht mit dem Verzerrpinsel Größe 90 unten leicht abflachen und abspeichern.
--------------------------------------
4.
Jetzt kommen wir zum Fruchtinnern. Neue Rasterebene 300x200,
von Ebenenmitte her!
(für den späteren Effekt "Strahlenförmige Unschärfe" ist es wichtig,
dass sich das Objekt genau in der Mitte befindet)
mit dem Auswahlwerkzeug eine Ellipse Größe 155x125px aufziehen.
Fülle die Ellipse mit #76592c, Auswahl ändern - verkleinern um 2px,
füllen mit #869833, Auswahl ändern - verkleinern um 18px,
Neue Rasterebene, mit Airbrusher - Mischmodus Auflösen #b3c269 aufsprühen,
Auswahl ändern - verkleinern um 18px, Entferntaste drücken,
Auswahl ändern - vergrößern um 24px,
das sieht jetzt so aus:
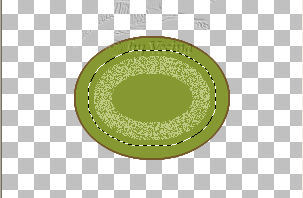
Nun kommt ein wenig Fleißarbeit.
Der aufgesprühte Ring wird nun rundum schön nach außen und innen verschmiert.
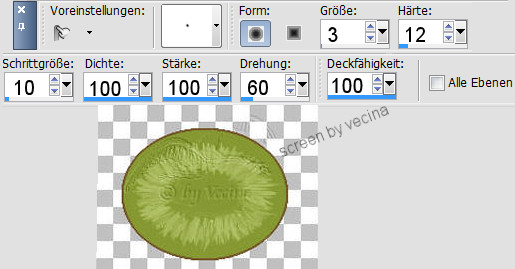
Wenn du so weit bist, Auswahl aufheben und evtl. noch ein wenig nachbessern,
so dass die Linien nach außen hin schön dünn auslaufen.
Ebene duplizieren, alle Ebenen sichtbar zusammenfassen.
5.
Neue Rasterebene! Auswahl - Alles auswählen - Auswahl frei -
Auswahl ändern - verkleinern um 2px, Anpassen - Bildrauschen hinzufügen wie oben,
Auswahl ändern - verkleinern um 20px.
Neue Rasterebene! Mit Standardpinsel +Rund 05 Größe 3 die Kerne malen
Ebene duplizieren, duplizierte Ebene unsichtbar schalten,
darunterliegende "Kern"-Ebene aktivieren, Anpassen - Bildschärfe verringern -
Strahlenförmige Unschärfe
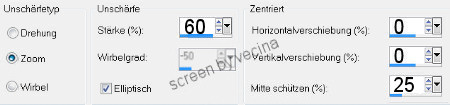
Auswahl aufheben,
Ebeneneigenschaften auf Mischmodus Multiplikation stellen.
Ebene duplizieren.
Die obere "Kernebene" wieder sichtbar schalten, alle Ebenen sichtbar zusammenfassen.
Mit Auswahlwerkzeug Ellipse - Randschärfe 5
von der Mitte her eine Ellipse 50x30px aufziehen und mit #ede8a8 füllen,
Auswahl aufheben,
evtl. noch etwas zurechtrücken, Ebenen sichtbar zusammenfassen und Bearbeiten - kopieren.
6.
Bild mit der ganzen Frucht öffnen,
eine flache Auswahl-Ellipse mit Randschärfe 0 aufziehen,
neue Rasterebene! und Bearbeiten - in eine Auswahl einfügen.
Auswahl umkehren und mit dem Löschwerkzeug überflüssiges oben entfernen.
Auswahl aufheben, dadurch dass sich die Auswahl auf separater Ebene befindet,
kann man noch passend zurechtrücken, speichern.
Wie ich die beiden anderen Teile angefertigt habe, ist aus dem Screen ersichtlich.
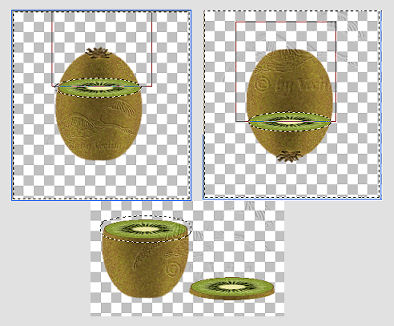
Ich hoffe, das Tut hat dir Spaß gemacht.
~ Zu Tutorials ohne Fremdfilter ~
--------------------------------------