Autor Vecina
Man kann ja viel über den Alphakanal nachlesen, z.B.:
- in der Wikipedia, Alphakanal - Definition, Geschichte usw.
- im PSP, Hilfe - Hilfethemen - Speichern/Laden einer Auswahl - ...in/aus Alpha-Kanal
- ein praktisches Beispiel bei www.saruna.de - PaintShop Pro - Wissen - Alpha-Kanal Auswahl
Das alles war aber nicht wirklich die Antwort auf meine Fragen zum Thema,
denn beschrieben ist da, wie man mit Bildern und Alphakanal arbeitet.
Mich beschäftigte eine Aufgabe aus dem PSP-Anfängerkurs:
Auswahlen aus dem Alphakanal laden und verarbeiten,
dazu gab es eine scheinbar leere Datei, bestehend aus 5 scheinbar leeren Ebenen.
Das faszinierte mich, geriet aber irgendwie wieder in Vergessenheit.
Mehr als 10 Jahre später, als ich mir diese Anfängeraufgabe wieder mal anguckte,
war die Zeit reif ;-) und ich musste das einfach mal für mich ergründen.
Ich wollte herauszufinden, wie ich den Alphakanal für Tutorials nutzen kann.
Das Ergebnis waren meine beiden Signtags "Regards" und "Only you".
Hier möchte ich anhand eines einfachen Beispiels beschreiben,
was ich dazu herausgefunden habe,
wie "mehrere Ebenen und Alphakanal" funktioniert.
--------------------------------------
Auswahlen im Alphakanal speichern
1.
Öffne eine neue transparente Datei, Größe 500x300px, umbenennen in "hg" und
fülle die Ebene zwecks besserer Übersicht mit hellgrauer Farbe.
Aktiviere über Menuepunkt Ansicht die Lineale und Hilfslinien
und ziehe eine waagerechte Hilfslinie bei 100 und eine senkrechte bei 250.
Nun werden die Auswahlen jeweils auf einer separaten Ebene erstellt.
2.
Neue Rasterebene, umbenennen in "schrift".
Aktiviere das Schriftwerkzeug, Schrift Cantaneo BT, Größe 48 Pixel,
erstellen als Auswahl und schreibe "Liebe Grüße".
Wähle: Auswahl - Auswahl bearbeiten, mit dem Verschiebewerkzeug die Schrift
oberhalb der waagerechten Hilfslinie mittig platzieren.
Nochmal: Auswahl - Auswahl bearbeiten wählen und die gestrichelte Auswahllinie ist wieder da,
diese Auswahl speichern wir jetzt im Alphakanal wie folgt:
Gehe auf: Auswahl - Auswahl laden/speichern - Auswahl im Alpha-Kanal speichern,
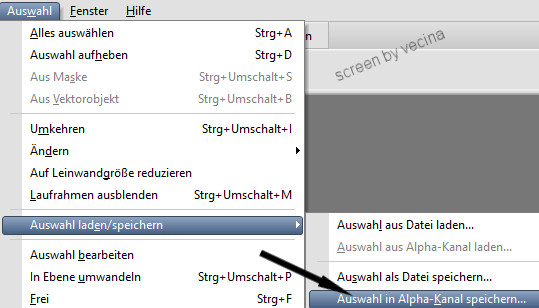
Folgendes Fenster öffnet sich:
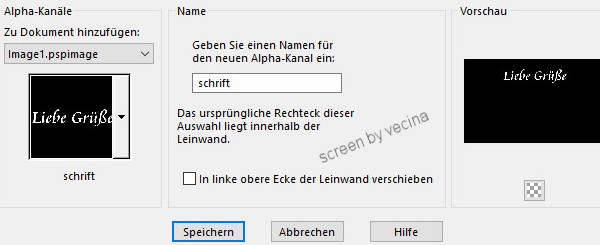
Im weißen Feld den Namen der Ebene eingeben, also "schrift" und Speichertaste drücken.
Auswahl aufheben.
3.
Ein Blümchen zum Gruß wäre nicht schlecht.
Aktiviere Formenwerkzeug - Formen - Grundformen und ziehe Blume2
im Feld unter der Hilfslinie mittig mit gedrückter Umschalttaste auf,
mit Häkchen: bei "Stil beibehalten", bei "Antialiasing" und bei "Als Vektor erstellen".
(Größe etwa 120 - 130 Pixel)
Objekte - Ausrichten - Horizontal auf Leinwand zentriert.
Vektorebene in Rasterebene umwandeln und in "blume" umbenennen.
Auswahl - Alles auswählen,
je nach PSP-Version
Auswahl - Frei bzw. Schwebend,
Auswahl - Nicht frei bzw. Nicht schwebend.
Jetzt speichern wir die Auswahl wieder im Alphakanal.
Auswahl - Auswahl laden/speichern - Auswahl im Alpha-Kanal speichern,
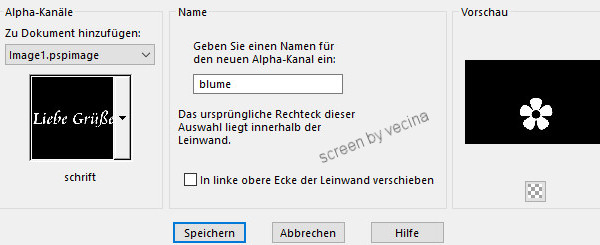
Im weißen Feld "blume" eingeben und Speichertaste drücken.
Auswahl aufheben.
4.
Ebene duplizieren und umbenennen in "blumenmitte",
Zauberstab aktivieren, siehe Einstellung:

Graue Fläche innerhalb der Blume markieren,
Auswahl - Ändern - Vergrößern um 2 Pixel,
Auswahl - Auswahl laden/speichern - Auswahl im Alpha-Kanal speichern,
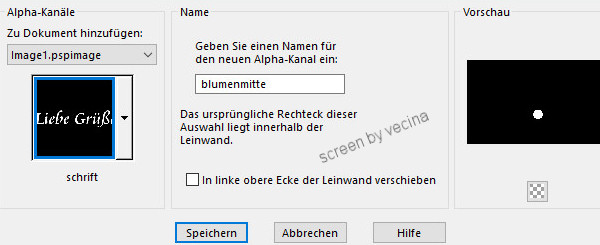
Im weißen Feld "blumenmitte" eingeben und speichern.
Auswahl aufheben.
Lineale und Hilfslinien werden nun nicht mehr gebraucht.
5.
Neue Rasterebene, umbenennen in "rahmen"
Auswahl - Alles auswählen,
Auswahl - Ändern - Verkleinern um 10 Pixel,
Auswahl - Umkehren.
Die Rahmenauswahl speichern wir auch im Alphakanal.
Auswahl - Auswahl laden/speichern - Auswahl im Alpha-Kanal speichern,
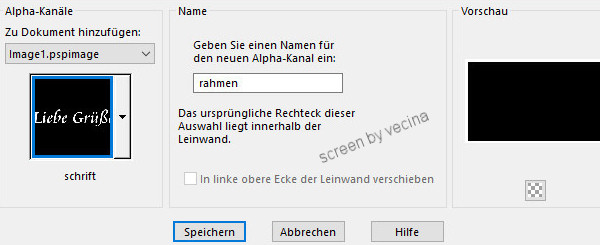
Im weißen Feld "rahmen" eingeben und speichern.
Auswahl aufheben.
6.
Bei den 5 Ebenen wollen wir es belassen.
Jetzt müssen Ebene "hg", "blume" und "blumenmitte" noch "optisch leergefegt" werden ;-)
Ebene "hg" aktivieren,
Auswahl - Alles auswählen, Entferntaste drücken,
Ebene "blume" aktivieren, Entferntaste drücken,
Ebene "blumenmitte" aktivieren, Entferntaste drücken,
Auswahl aufheben.
In der Ebenenpalette sieht es jetzt so aus:
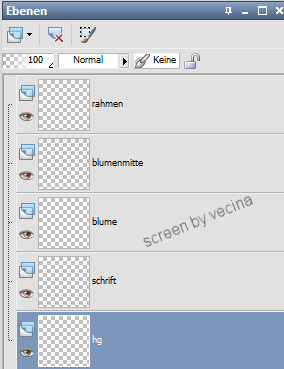
Achtung - Wichtig!!!
Diese Auswahlen, die du jetzt im Alphakanal gespeichert hast,
kannst du nur im Zusammenhang mit dieser 5-Ebenen-Datei nutzen,
die du jetzt erstellt hast und
welche oberflächlich betrachtet scheinbar "leer" ist.
Sobald du PSP schließt und wieder öffnest ohne diese Datei auch zu öffnen,
sind die Auswahlen im Alphakanal nicht sichtbar.
Also muss die Datei unbedingt gespeichert werden und zwar im pspimage-Format.
Gehe auf: Datei - Speichern unter: "alphasigntag" .
Speichern - Reihenfolge siehe Screen:
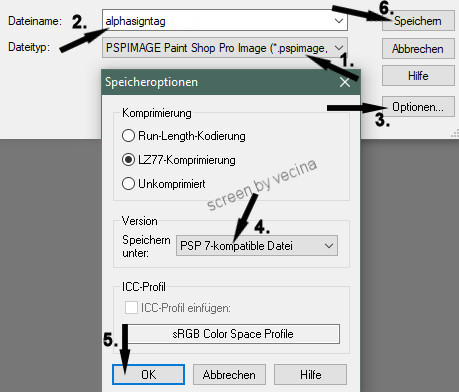
Sinnvoll ist ein Exta-Ordner nur für Alphakanal-Dateien.
Benennt man die pspimage-Datei im Nachhinein um, wird das vom Alphakanal akzeptiert,
im Feld unter "Aus Dokument laden" erscheint dann automatisch der neue Name.
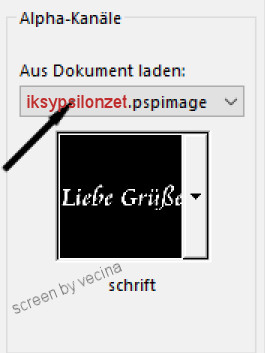
Dupliziert man die pspimage-Datei und benennt eine der beiden Dateien um,
akzeptiert der Alphakanal beide pspimage-Varianten.
----------------------------------------------------
Du hast deine pspimage-Datei gespeichert, jetzt kannst du die
Funktionsweise testen:
Schließe PSP! Starte PSP neu und öffne eine neue Raster-Datei.
Gehe auf Auswahl - Auswahl laden/speichern, wie du siehst, siehst du nichts ;-)
der Alphakanal kann nicht aufgerufen werden.
Schließe die neue Raster-Datei, hole deine alphasigntag-pspimage-Datei ins PSP,
gehe auf Auswahl - Auswahl laden/speichern,
wie du siehst, "Auswahl aus Alpha-Kanal laden" ist arbeitsbereit.
--------------------------------------
Auswahlen aus dem Alphakanal laden
Nun kannst du die einzelnen Ebenen von unten nach oben abarbeiten:
- Ebene "hg" aktivieren, mit Farbe füllen, z.B. Textureffekt anwenden,
- Ebene "schrift" aktivieren,
Auswahl - Auswahl laden/speichern - Auswahl aus Alpha-Kanal laden.
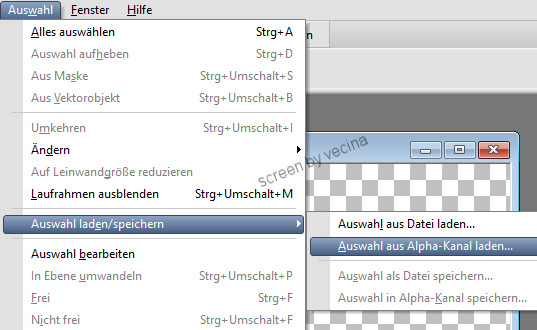
Folgendes Fenster öffnet sich:
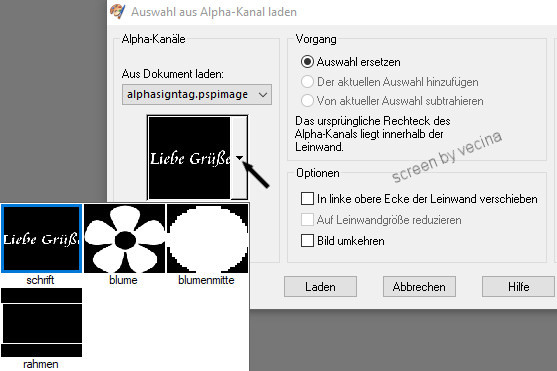
(Klickst du auf's kleine Dreieck, kannst du aus deinen 4 Auswahlen auswählen).
- Auswahl "schrift" - Ladetaste drücken, Auswahl mit Farbe füllen,
Auswahl aufheben, z.B. Innenfase, Schlagschatten anwenden,
- Ebene "blume" aktivieren, Auswahl "blume" aus Alpha-Kanal laden und verarbeiten,
- Ebene "blumenmitte" aktivieren, "blumenmitte" aus Alpha-Kanal laden und verarbeiten,
- Ebene "rahmen" aktivieren, "rahmen" aus Alpha-Kanal laden und verarbeiten,
verarbeite alles so wie es dir gefällt.
Fertiges Signtag wie üblich im jpg-Format speichern.
So könnte das einfache Beispiel dann verarbeitet aussehen.

--------------------------------------
Zusammenfassend wäre nochmal zu erwähnen:
- jede Auswahl auf eigener Ebene erstellen,
- bevor du die Datei im pspimage-Format speicherst,
sollten die Ebenen "optisch leer" sein (siehe 6.)
--------------------------------------
Auswahlen aus Alphakanal löschen
- kann man nur mit der pspimage-Datei, mit der man sie erstellt hat.
Wenn du 100% sicher bist, dass du spezielle Auswahlen nicht mehr brauchst,
öffne im PSP deine pspimage-Datei, mit der du die Auswahlen erstellt hast,
gehe auf Menuepunkt - Bild - dritter Unterpunkt von unten - Alpha-Kanal löschen,
es öffnet sich folgendes Fenster:

Ohne Häkchen kannst du einzelne Auswahlen zum Löschen auswählen.
Mit Häkchen löschst du alle Auswahlen auf einmal
und die pspimage-Datei ist dann "reif für die Tonne" ;-)
Viel Spaß beim Ausprobieren,
ich hoffe, ich konnte dir den Alpha-Kanal etwas näher bringen.
~ Zu Tutorials ohne Fremdfilter ~
--------------------------------------