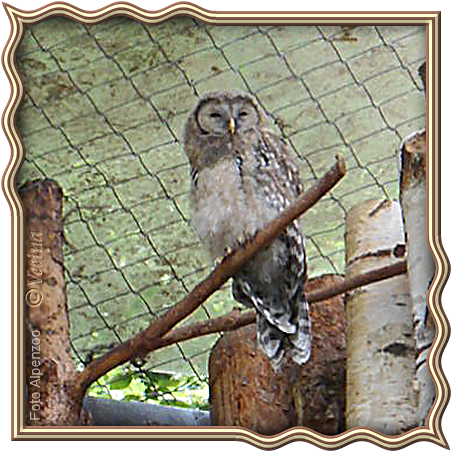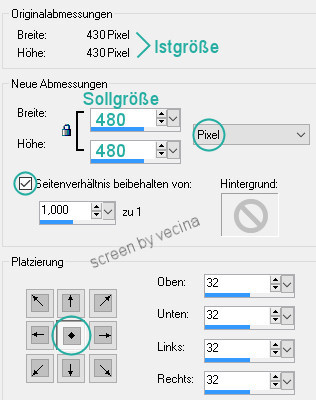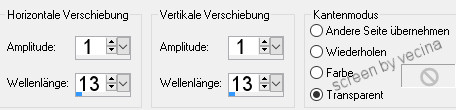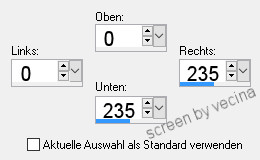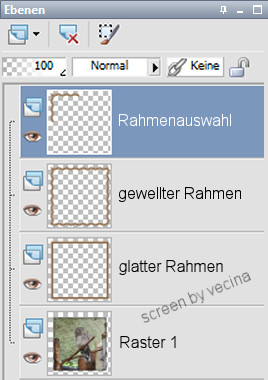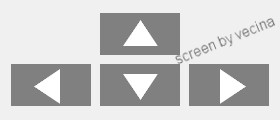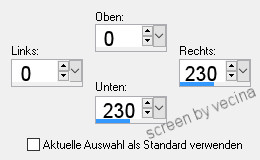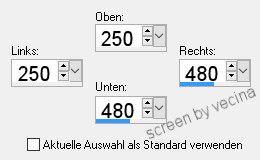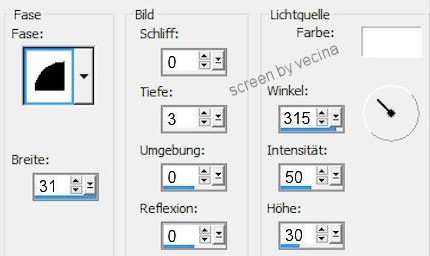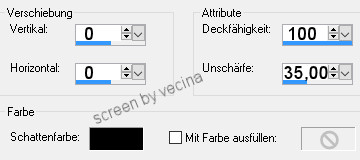Partly Waved Frame
Autor Vecina
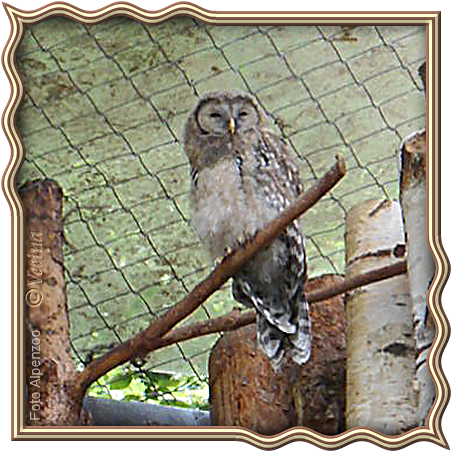
Danke an den Alpenzoo für die freundliche E-Mail-Erlaubnis

Du brauchst nur ein schönes Bild, idealerweise 400 x 400px,
die Auswahlen sind auf diese Ausgangsgröße abgestimmt!
Wenn du soweit bist, lass uns beginnen.
1.
Bild - Rand hinzufügen immer symmetrisch
3px dunkle Farbe aus deinem Bild,
3px helle Farbe aus deinem Bild,
3px dunkle Farbe aus deinem Bild,
3px helle Farbe aus deinem Bild,
3px dunkle Farbe aus deinem Bild.
Auswahl - Alles auswählen,
Auswahl - Ändern - Verkleinern um 15px,
Auswahl - Umkehren,
Auswahl - In Ebene umwandeln,
Ebenenpalette: Rechtsklick in die Hintergrundebene -
Hintergrundebene umwandeln, Entferntaste drücken,
Auswahl aufheben.
2.
Benenne die Rahmenebene um in: glatter Rahmen,
dupliziere diese Ebene.
Gehe im Menue oben auf
Bild - Leinwandgröße
und erweitere deine Bildfläche wie im Screen
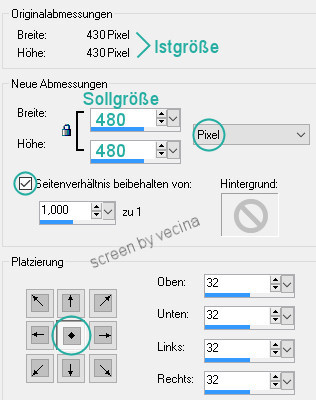
Ebene 'glatter Rahmen' duplizieren,
Effekt - Verzerrungseffekt - Welle lt. Screen,
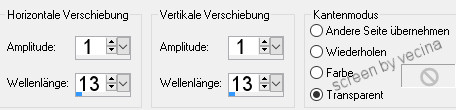
benenne diese Ebene um in: gewellter Rahmen.
3.
Auswahl - Benutzerdefinierte Auswahl lt. Screen,
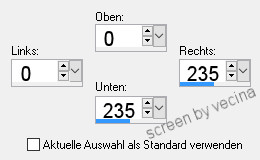
Auswahl - In Ebene umwandeln,
Ebene mit gewellter Ecke umbenennen in: Rahmenauswahl.
In der Ebenenpalette sieht's jetzt so aus
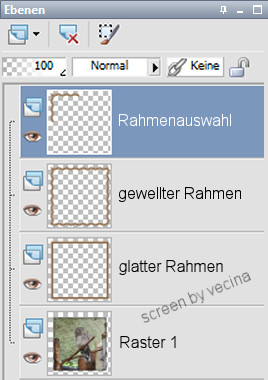
Ebene 'gewellter Rahmen' löschen.
Ebene 'Raster 1' unsichtbar schalten,
Deckfähigkeit der Ebene 'glatter Rahmen' auf ca. 50 % stellen.
Wie jetzt unschwer zu erkennen ist,
muss die gewellte Ecke noch etwas ausgerichtet werden,
Ebene 'Rahmenauswahl' aktivieren,
zoome dein Werk größer damit die Übergänge gut sichtbar werden.
4.
Aktiviere das Verschiebewerkzeug,
mit Maus vorsichtig (damit nichts verrutscht) in die gewellte Ecke klicken,
drücke auf dem Pfeilblock
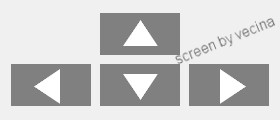
(oder auf dem Zahlenblock)
5x Pfeil nach oben-Taste und 5x Pfeil nach links-Taste,
die Ecke sollte nun optimal zu dem darunter liegenden Rahmen passen.
Auswahl - Benutzerdefinierte Auswahl lt. Screen,
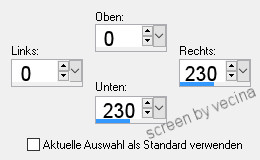
Ebene 'glatter Rahmen' aktivieren, Entferntaste drücken,
Auswahl aufheben.
5.
Ebene 'Rahmenauswahl' aktivieren, Ebene duplizieren,
Bild - Vertikal spiegeln, Bild - Horitontal spiegeln,
Auswahl - Benutzerdefinierte Auswahl lt. Screen,
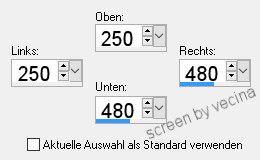
Ebene 'glatter Rahmen' aktivieren, Entferntaste drücken,
Auswahl aufheben.
Deckfähigkeit der Ebene 'glatter Rahmen' wieder auf 100 % stellen,
Ebenen - Zusammenfassen - Sichtbare zusammenfassen.
Effekte - 3D-Effekte - Innenfase lt. Screen,
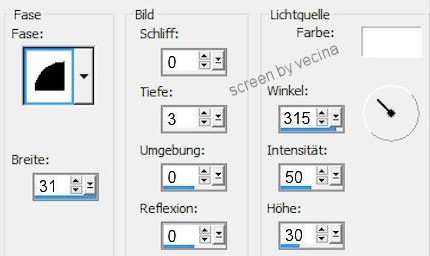
6.
Ebene 'Raster 1' aktivieren und wieder sichtbar schalten,
Bild - Größe ändern lt. Screen,

Wenn du magst, gib deinem Bild noch eine Aussparung,
zB. wie folgt oder je nach Bild und Geschmack.
Auswahl - Alles auswählen,
Auswahl - Frei,
Auswahl - Ändern - Vergrößern um 2px.
Ebene - Neue Rasterebene,
Effekte - 3D-Effekte - Aussparung lt. Screen,
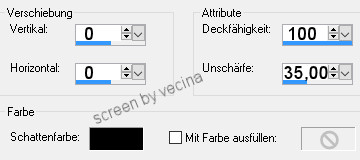
Auswahl aufheben.
Die Ebene mit der Auswahl habe ich dupliziert.
Ebenen - Zusammenfassen - Sichtbare zusammenfassen.
Bearbeiten - Kopieren und als Neues Bild einfügen,
das neue Bild im png-Format speichern und fertig,
das Bild mit dem breiten transparenten Hintergrund kannst du löschen.
Anmerkung: Wenn du Profi bist, spricht natürlich nichts dagegen,
eine andere Ausgangsbildgröße zu wählen,
mehr oder weniger Wellen auszuwählen,
die Auswahlen mit normaler Auswahl (K) aufzuziehen
und frei mit Verschiebewerkzeug (M) auszurichten,
bekanntlich führen ja viele Wege nach Rom ;-)

~ Zu Tutorials ohne Fremdfilter ~
------------------------------