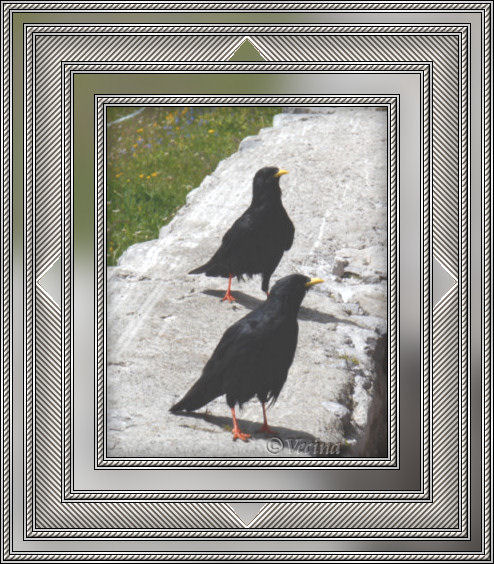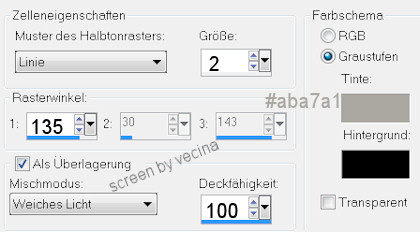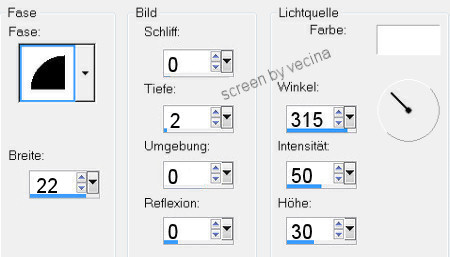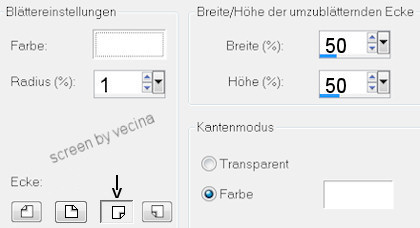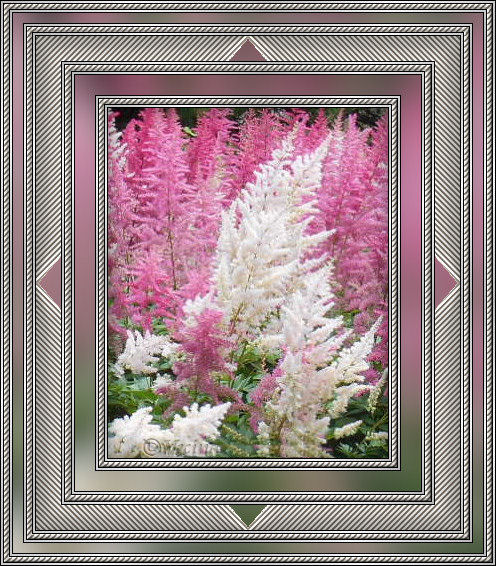Lovely
Autor Vecina
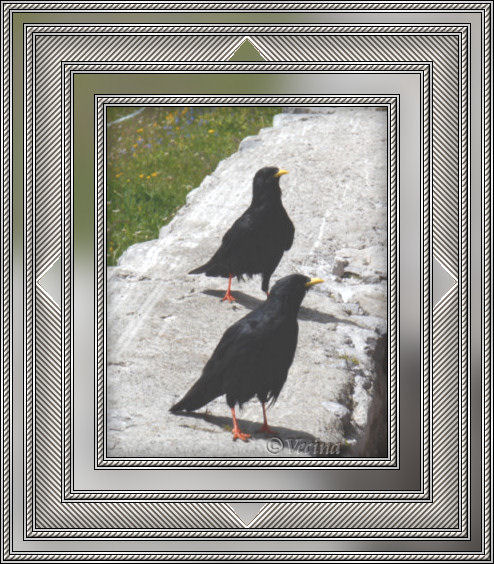
Du brauchst ein Bild und ein Silbermuster.
Wenn dein Umblätter-Effekt genauso sein soll wie bei mir,
dann sollte dein Bild 280x350px groß sein.
Silbermuster und die Farbe #aba7a1 bei den Materialien einstellen.
Kopiere dein Bild in die Zwischenablage über
Bearbeiten - Kopieren.
Lege eine Aussparung auf dein Bild
und lass uns anfangen mit rahmen.
1.
Bild - Rand hinzufügen immer symmetrisch
1px schwarz,
2px weiß, mit Zauberstab markieren,

füllen mit dem Silbermuster,
Auswahl aufheben,
1px schwarz.
2.
Bild - Rand 5px weiß, mit Zauberstab markieren,
füllen mit der Farbe #aba7a1,
Effekte - Künstlerische Effekte - Halbtonraster lt. Screen,
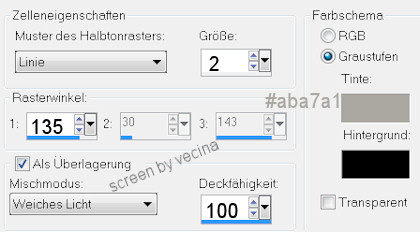
Anpassen - Schärfe - Scharfzeichnen,
Effekte - 3D-Effekte - Innenfase lt. Screen,
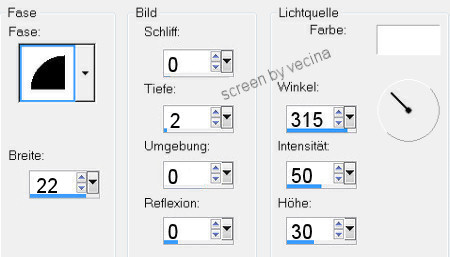
Auswahl aufheben.
3.
Bild - Rand 1px schwarz,
2px weiß, mit Zauberstab markieren,
füllen mit dem Silbermuster,
Auswahl aufheben,
1px schwarz.
4.
Bild - Rand 20px weiß, mit Zauberstab markieren,
Bearbeiten - In eine Auswahl einfügen,
Anpassen - Unschärfe - Gaußsche Unschärfe Radius 15,
Auswahl aufheben.
5.
Bild - Rand 1px schwarz,
2px weiß, mit Zauberstab markieren,
füllen mit dem Silbermuster,
Auswahl aufheben,
1px schwarz.
6.
Bild - Rand 5px weiß, mit Zauberstab markieren,
füllen mit der Farbe #aba7a1,
Effekte - Künstlerische Effekte - Halbtonraster wie vorher,
Anpassen - Schärfe - Scharfzeichnen,
Effekte - 3D-Effekte - Innenfase wie vorher,
Auswahl aufheben.
7.
Bild - Rand 1px schwarz,
2px weiß, mit Zauberstab markieren,
füllen mit dem Silbermuster,
Auswahl aufheben,
1px schwarz.
8.
Bild - Rand 25px weiß, mit Zauberstab markieren,
Bearbeiten - In eine Auswahl einfügen,
Anpassen - Unschärfe - Gaußsche Unschärfe Radius 15,
Auswahl - In Ebene umwandeln,
Ebenen - Hintergrundebene umwandeln,
untere Ebene aktivieren, Entferntaste drücken.
Auswahl aufheben,
Anordnen - Nach oben verschieben.
7.
Untere Ebene (Rahmen) aktivieren,
Effekte - Bildeffekte - Umblättern lt. Screen,
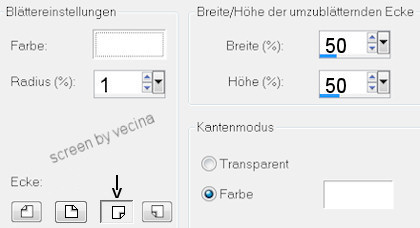
mit dem Zauberstab die weiße Ecke markieren,
Auswahl - Ändern - Vergrößern um 3px,
Ebenen - Neue Rasterebene, füllen mit der Farbe #aba7a1,
Effekte - Künstlerische Effekte - Halbtonraster wie vorher,
Anpassen - Schärfe - Scharfzeichnen,
Effekte - 3D-Effekte - Innenfase wie vorher,
Auswahl aufheben.
8.
Mittlere Ebene duplizieren,
Bild - Horizontal spiegeln,
Ebenen - Zusammenfassen - Nach unten zusammenfassen,
Ebene duplizieren,
Bild - Vertikal spiegeln,
Ebenen - Zusammenfassen - Alle zusammenfassen.
9.
Bild - Rand 1px schwarz,
2px weiß, mit Zauberstab markieren,
füllen mit dem Silbermuster,
Auswahl aufheben,
1px schwarz.
10.
Bild - Rand 5px weiß, mit Zauberstab markieren,
füllen mit der Farbe #aba7a1,
Effekte - Künstlerische Effekte - Halbtonraster wie vorher,
Anpassen - Schärfe - Scharfzeichnen,
Effekte - 3D-Effekte - Innenfase wie vorher,
Auswahl aufheben.
11.
Bild - Rand 1px schwarz,
2px weiß, mit Zauberstab markieren,
füllen mit dem Silbermuster,
Auswahl aufheben,
1px schwarz.
12.
Bild - Rand 10px weiß, mit Zauberstab markieren,
Bearbeiten - In eine Auswahl einfügen,
Anpassen - Unschärfe - Gaußsche Unschärfe Radius 15,
Auswahl aufheben.
13.
Bild - Rand 1px schwarz,
2px weiß, mit Zauberstab markieren,
füllen mit dem Silbermuster,
Auswahl aufheben,
1px schwarz.
14.
Bild - Rand 5px weiß, mit Zauberstab markieren,
füllen mit der Farbe #aba7a1,
Effekte - Künstlerische Effekte - Halbtonraster wie vorher,
Anpassen - Schärfe - Scharfzeichnen,
Effekte - 3D-Effekte - Innenfase wie vorher,
Auswahl aufheben.
15.
Bild - Rand 1px schwarz,
2px weiß, mit Zauberstab markieren,
füllen mit dem Silbermuster,
Auswahl aufheben,
1px schwarz.
Wasserzeichen setzen und speichern.
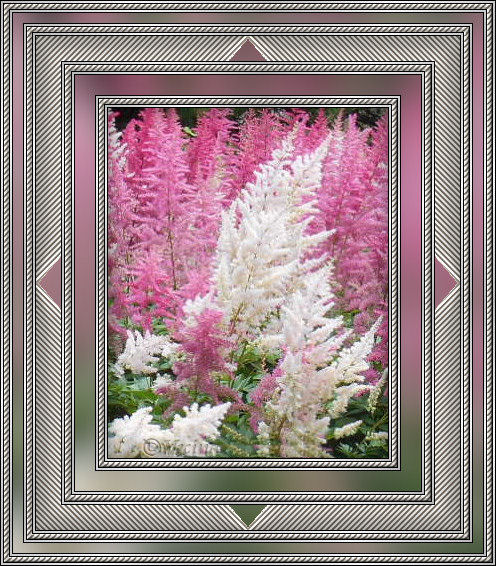
~Zu Tutorials ohne Fremdfilter~
------------------------------