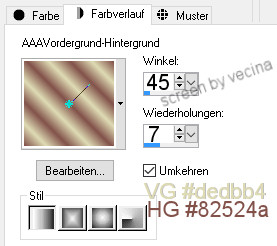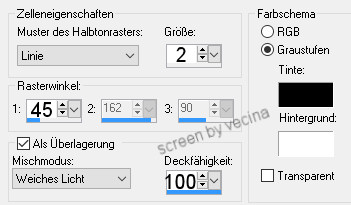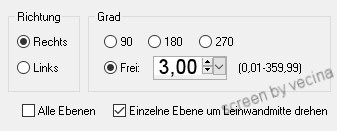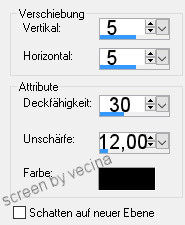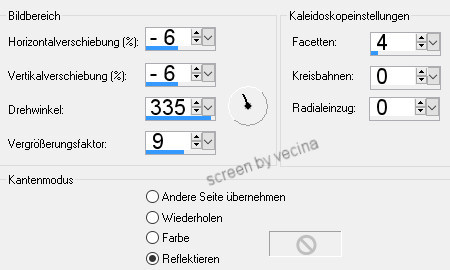Duck Frame
Autor Vecina

Danke an den Alpenzoo für die freundliche E-Mail-Erlaubnis

Du brauchst nur ein schönes Bild.
Kopiere es über Bearbeiten - Kopieren in die Zwischenablage,
stelle die Farben wie im folgenden Screen ein oder wähle
aus deinem Bild eine helle Vorder- und eine dunkle Hintergrundfarbe
und erstelle folgenden Vordergrundfarbverlauf:
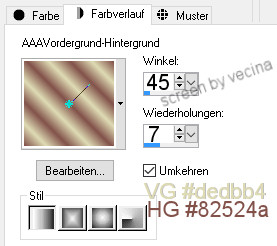
Lege eine Aussparung auf dein Bild und los geht's.
1.
Bild - Rand hinzufügen immer symmetrisch
1px schwarz,
3px weiß, mit Zauberstab markieren,

mit dem Farbverlauf füllen,
Effekte - Kunsteffekte - Halbtonraster lt. Screen,
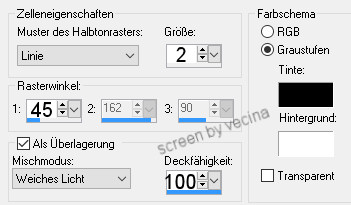
Anpassen - Schärfe - Unscharf maskieren lt. Screen,

Auswahl aufheben,
1px schwarz.
2.
Bild - Rand hinzufügen 15px weiß,
mit Zauberstab markieren,
Bearbeiten - In eine Auswahl einfügen,
Anpassen - Bildschärfe verringern -
Gaußscher Weichzeichner Radius 16,
Auswahl aufheben.
3.
Bild - Rand hinzufügen 1px schwarz,
3px weiß, mit Zauberstab markieren,
mit dem Farbverlauf füllen,
Effekte - Kunsteffekte - Halbtonraster wie vorher,
Anpassen - Schärfe - Unscharf maskieren wie vorher,
Auswahl aufheben,
1px schwarz.
4.
Bild - Rand hinzufügen 30px weiß,
mit Zauberstab markieren,
Bearbeiten - In eine Auswahl einfügen,
Anpassen - Bildschärfe verringern -
Gaußscher Weichzeichner Radius 16,
Auswahl aufheben.
5.
Bild - Rand hinzufügen 1px schwarz,
3px weiß, mit Zauberstab markieren,
mit dem Farbverlauf füllen,
Effekte - Kunsteffekte - Halbtonraster wie vorher,
Anpassen - Schärfe - Unscharf maskieren wie vorher,
Auswahl aufheben,
1px schwarz.
6.
Auswahl - Alles auswählen,
Auswahl - Ändern - Verkleinern um 35px,
Auswahl - In Ebene umwandeln,
Auswahl - Ändern - Verkleinern um 5px,
Entferntaste drücken,
Auswahl aufheben.
7.
Die Ebene mit dem schmale Rahmen 2x duplizieren,
die unterste der 3 Rahmenebenen aktivieren,
Bild - Frei drehen nach rechts lt. Screen
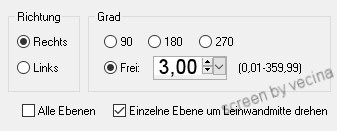
die mittlere der 3 Rahmenebenen aktivieren,
Bild - Frei drehen 3,00 Grad wie vorher, aber diesmal nach links.
Hintergrundebene unsichtbar schalten,
Ebenen - Zusammenfassen - Sichtbare zusammenfassen,
Rahmenebene: Effekte - 3D Effekte - Schlagschatten lt. Screen,
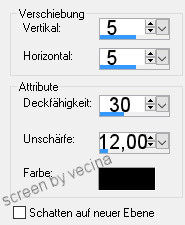
Schlagschatten mit -5 bei Vertikal und Horizontal wiederholen,
Hintergrundebene wieder sichtbar schalten,
Ebenen - Zusammenfassen - Sichtbare zusammenfassen.
8.
Dupliziere dein bisheriges Ergebnis über
Fenster - Duplizieren,
schiebe das Duplikat an die Seite, wird später noch gebraucht.
Weiter am zu rahmenden Original:
Bild - Rand hinzufügen 15px weiß,
mit Zauberstab markieren,
Bearbeiten - In eine Auswahl einfügen,
Anpassen - Bildschärfe verringern -
Gaußscher Weichzeichner Radius 16,
Auswahl aufheben.
09.
Bild - Rand hinzufügen 1px schwarz,
3px weiß, mit Zauberstab markieren,
mit dem Farbverlauf füllen,
Effekte - Kunsteffekte - Halbtonraster wie vorher,
Anpassen - Schärfe - Unscharf maskieren wie vorher,
Auswahl aufheben,
1px schwarz.
10.
Auswahl - Alles auswählen,
Auswahl - Ändern - Verkleinern um 5px,
Auswahl - Umkehren,
Auswahl - In Ebene umwandeln,
Auswahl aufheben.
Hintergrundebene aktivieren,
Auswahl - Ändern - Verkleinern um 25px,
Auswahl - Umkehren,
Auswahl - In Ebene umwandeln,
Auswahl aufheben.
11.
Du hast jetzt 3 Ebenen:
Ebene oben - der schmale 5px Rahmen,
mittlere Ebene - der breitere 25px Rahmen,
Ebene unten - Hintergrund.
Die mittlere Ebene aktivieren,
Effekte - Reflexionseffekte - Kaleidoskop lt. Screen,
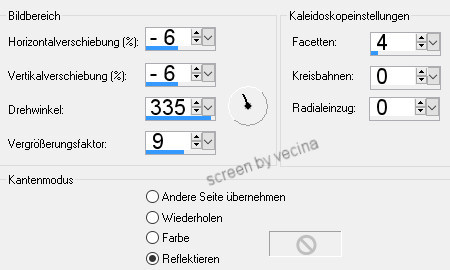
Ebenen - Zusammenfassen - Sichtbare zusammenfassen.
Kopiere das Duplikat von vorhin und füge es über
Bearbeiten - Als neue Ebene in dein zu rahmendes Original ein,
wende den Schlagschatten wie vorher an,
einmal mit 5 bei Vertikal und Horizontal und
Schlagschatten mit -5 bei Vertikal und Horizontal wiederholen.
Ebenen - Zusammenfassen - Sichtbare zusammenfassen
und fertig.
~ Zu Tutorials ohne Fremdfilter ~
------------------------------