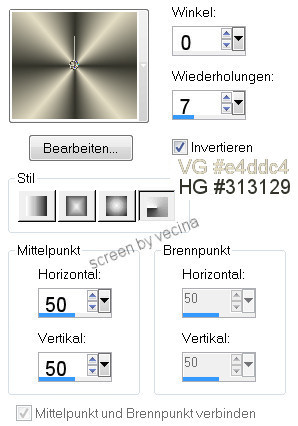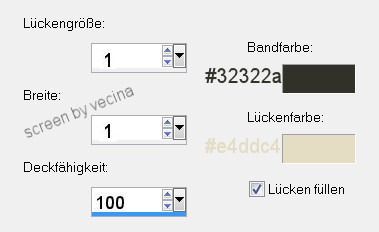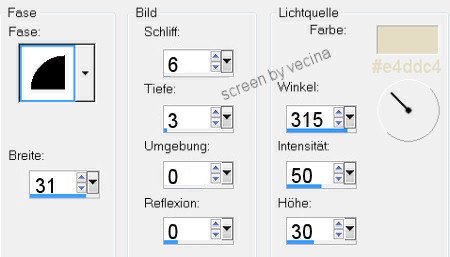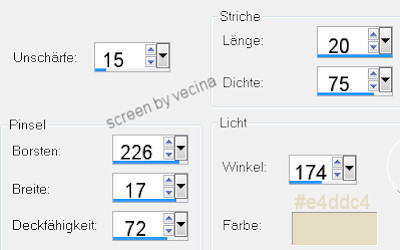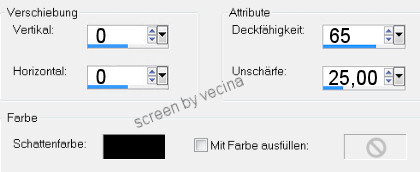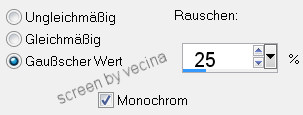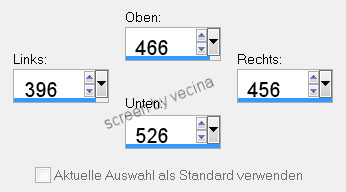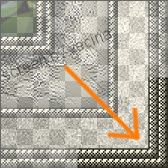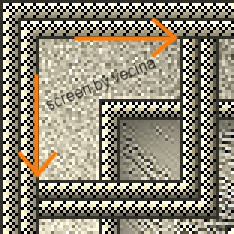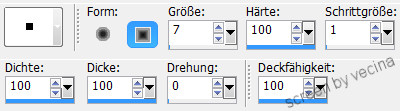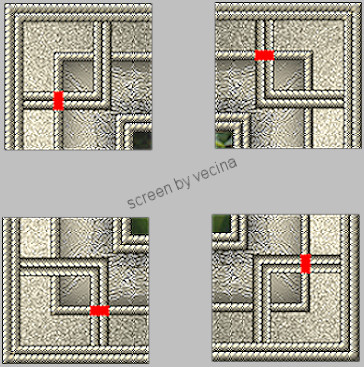Brushstroke
Autor Vecina

Du brauchst ein Bild Größe 280x350px
Bei den Materialien die Vordergrundfarbe #32322a
und die Hintergrundfarbe #e4ddc4 einstellen,
im Vordergrund folgenden Farbverlauf erstellen,
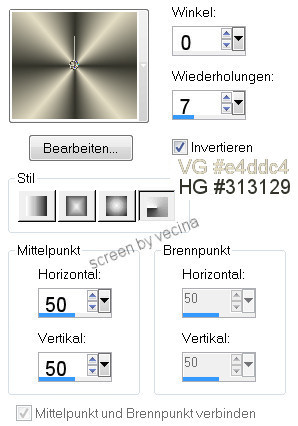
auf's Bild eine Aussparung legen und los geht's.
1.
Bild - Rand hinzufügen immer symmetrisch
1px dunkle Farbe,
5px helle Farbe, mit Zauberstab markieren,

Effekte - Textureffekte - Flechten lt. Screen,
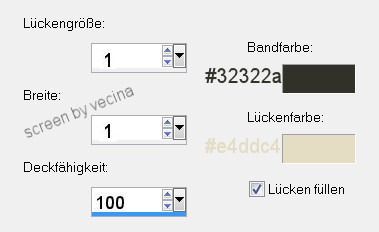
Anpassen - Schärfe - Scharfzeichnen,
Effekte - 3D-Effekte - Innenfase lt. Screen,
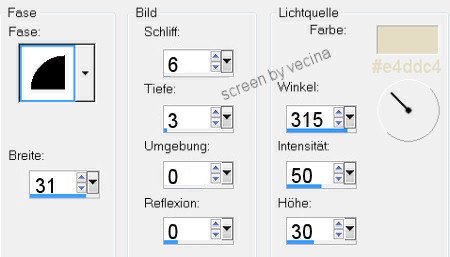
Auswahl aufheben,
1px dunkle Farbe.
2.
Bild - Rand 5px helle Farbe, mit Zauberstab markieren,
Effekte - Textureffekte - Flechten lt. Screen,
Anpassen - Schärfe - Scharfzeichnen,
Effekte - 3D-Effekte - Innenfase wie vorher,
Auswahl aufheben,
1px dunkle Farbe.
3.
Bild - Rand 35px weiß, mit Zauberstab markieren,
mit dem Farbverlauf füllen,
Effekte - Kunstmedieneffekte - Pinselstriche lt. Screen,
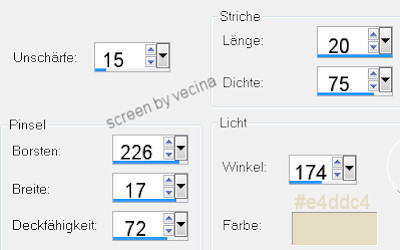
Auswahl - In Ebene umwandeln,
Auswahl aufheben.
4.
Bild - Horizontal spiegeln,
Ebene - Deckfähigkeit auf 50% setzen,
Ebenen - Zusammenfassen - Sichtbare zusammenfassen,
Auswahl - Alle auswählen,
Auswahl - Ändern - Verkleinern um 35px,
Auswahl - Umkehren,
Anpassen - Schärfe - Scharfzeichnen,
Auswahl - In Ebene umwandeln,
Auswahl aufheben,
Bild - Vertikal spiegeln,
Ebene - Deckfähigkeit auf 50% setzen,
Ebenen - Zusammenfassen - Sichtbare zusammenfassen.
5.
Auswahl - Alle auswählen,
Auswahl - Ändern - Verkleinern um 35px,
Auswahl - Umkehren,
Anpassen - Schärfe - Scharfzeichnen,
Auswahl - Frei,
Effekte - 3D-Effekte - Aussparung lt. Screen,
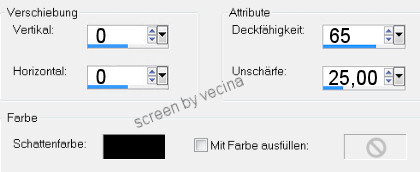
Auswahl aufheben,
1px dunkle Farbe.
6.
Bild - Rand 5px helle Farbe, mit Zauberstab markieren,
Effekte - Textureffekte - Flechten lt. Screen,
Anpassen - Schärfe - Scharfzeichnen,
Effekte - 3D-Effekte - Innenfase wie vorher,
Auswahl aufheben,
1px dunkle Farbe.
7.
Bild - Rand 20px weiß, mit Zauberstab markieren,
mit dem Farbverlauf füllen,
Anpassen - Farbrauschen hinzufügen lt. Sreen,
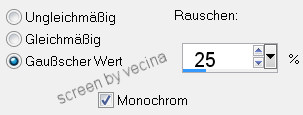
Anpassen - Schärfe - Scharfzeichnen,
Auswahl aufheben,
1px dunkle Farbe.
8.
Bild - Rand 5px helle Farbe, mit Zauberstab markieren,
Effekte - Textureffekte - Flechten lt. Screen,
Anpassen - Schärfe - Scharfzeichnen,
Effekte - 3D-Effekte - Innenfase wie vorher,
Auswahl aufheben,
1px dunkle Farbe.
9.
Bild - Rand 5px helle Farbe, mit Zauberstab markieren,
Effekte - Textureffekte - Flechten lt. Screen,
Anpassen - Schärfe - Scharfzeichnen,
Effekte - 3D-Effekte - Innenfase wie vorher,
Auswahl aufheben,
1px dunkle Farbe.
10.
Auswahl - Alle auswählen,
Auswahl - Ändern - Verkleinern um 13px,
Auswahl - Umkehren,
Auswahl - In Ebene umwandeln,
Auswahl aufheben.
11.
Ebene - Duplizieren und unsichtbar schalten,
mittlere Ebene aktivieren,
in Werkzeugpalette - Auswahl aktivieren,
im Menue oben - Benutzerdefinierte Auswahl aktivieren,
Benutzerdefinierte Auswahl lt. Screen anwenden,
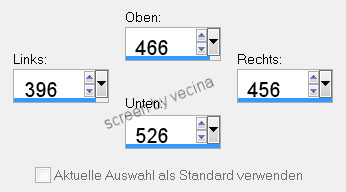
Auswahl - Umkehren, Entferntaste drücken,
Auswahl aufheben.
12.
Wenn du alles richtig gemacht hast, hast du in der Bildecke
rechts unten eine kleine separate Rahmenecke,
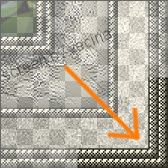
verschiebe diese in die linke obere Ecke und
lege sie genau an der dunklen Linie an, siehe Screen,
~ Bild für Eckenarbeit größer zoomen ;-) ~
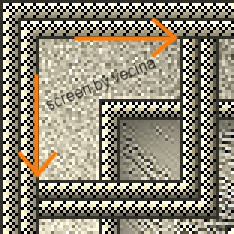
Mittlere Ebene ist aktiv, Ebene - Duplizieren,
Bild - Horizontal spiegeln,
Ebenen - Zusammenfassen - Nach unten,
Ebene - Duplizieren,
Bild - Vertikal spiegeln,
Ebenen - Zusammenfassen - Nach unten.
13.
Mittlere Ebene ist noch aktiv,
aktiviere das Löschwerkzeug +Quadrat 01
und verwende folgende Einstellung:
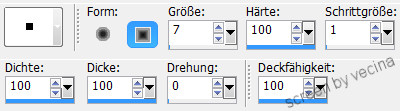
Entferne nun mit dem Löschwerkzeug
die im folgenden Screen rot eingezeichneten Bereiche,
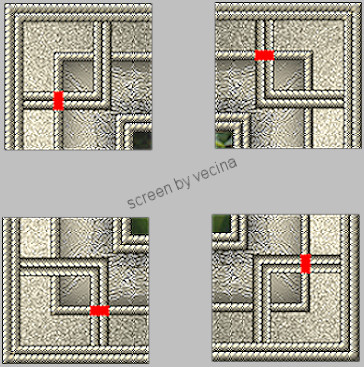
sodass an diesen Stellen der darunterliegende Rahmen
sichtbar wird und die Ecken dann "durchgesteckt" wirken.
Wenn du das geschafft hast, schalte die obere Ebene sichtbar
und Ebenen - Alle zusammenfassen.
Wasserzeichen setzen und speichern.
~Zu Tutorials ohne Fremdfilter~
------------------------------