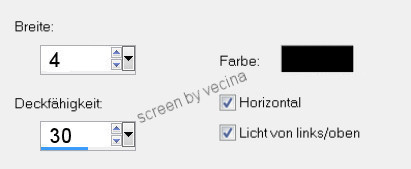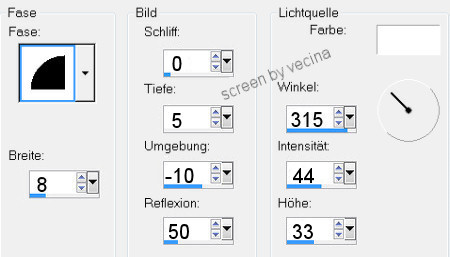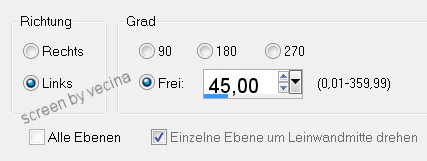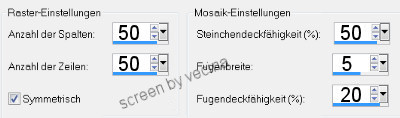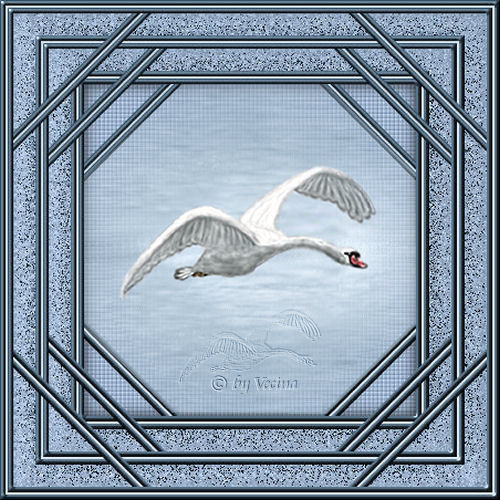Square Frame
Autor Vecina

Du brauchst nur eine schöne Tube/misted Tube.
1.
Öffne ein neues transparentes Bild Größe 300x300 Pixel und deine Tube.
Fülle dein transparentes Bild mit einer hellen Farbe,
die mit deiner Tube harmoniert, (ich habe #f3ead9 gewählt),
wende Effekte - Textureffekt - Jalousie an.
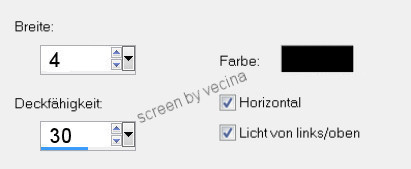
Wende den Jalousieeffekt noch einmal an,
dabei aber den Haken bei "Horizontal" herausnehmen.
Tube als neue Ebene einfügen, optimal wäre, wenn die Tube
links und rechts nicht bis an den Hintergrundrand reicht,
(gegebenenfalls etwas verkleinern).
Ebenen sichtbar zusammenfassen,
Bearbeiten - Kopieren
(damit du das Bild später dann auch einfügen kannst).
Wähle jetzt eine dunkle Farbe aus deinem Bild aus
und stelle auch eine helle dazu passende Farbe ein,
diese finden dann Anwendung bei den schmalen Rahmen.
Auswahl - Alles auswählen - Auswahl frei,
Effekte - 3D Effekte - Aussparung - horizontal/vertikal 0,
Deckfähigkeit 80, Unschärfe 20,
Auswahl aufheben.
2.
Bild - Rand hinzufügen 5px dunkle Farbe,
mit Zauberstab markieren, Innenfase lt. Screen,
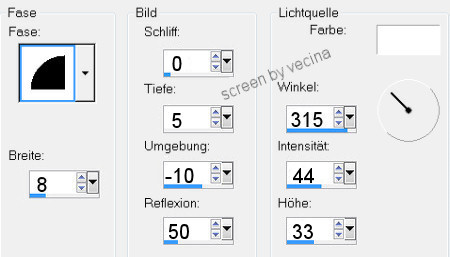
Auswahl aufheben.
Bild - Rand hinzufügen 2px helle Farbe,
Bild - Rand hinzufügen 5px dunkle Farbe,
mit Zauberstab markieren, gleiche Innenfase anwenden,
Auswahl aufheben.
3.
Auswahl - Alles auswählen,
Auswahl ändern - Verkleinern um 12px,
Auswahl umkehren,
Auswahl - In Ebene umwandeln,
Auswahl aufheben.
4.
In Ebenenpalette diese "umgewandelte Auswahl" duplizieren,
die mittlere deiner drei Ebenen aktivieren,
über Bild - Frei drehen lt. Screen, ob links oder rechts rum ist egal
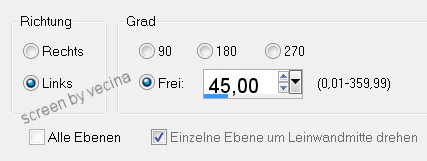
Alle Ebenen sichtbar zusammenfassen.
5.
Bild - Rand hinzufügen - symmetrisch 20px neonfarbig,
mit Zauberstab markieren,
Bearbeiten - In eine Auswahl einfügen,
Effekte - Textureffekte - Antikes Mosaik,
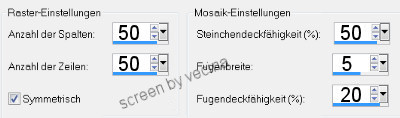
Auswahl aufheben.
6.
Bild - Rand hinzufügen 5px dunkle Farbe,
mit Zauberstab markieren, gleiche Innenfase anwenden
Auswahl aufheben.
Bild - Rand hinzufügen 2px helle Farbe,
Bild - Rand hinzufügen 5px dunkle Farbe,
mit Zauberstab markieren, gleiche Innenfase anwenden,
Auswahl aufheben.
7.
Auswahl - Alles auswählen,
Auswahl ändern - Verkleinern um 12px,
Auswahl umkehren,
Auswahl - In Ebene umwandeln,
Auswahl aufheben.
8.
In Ebenenpalette diese "umgewandelte Auswahl" duplizieren,
die mittlere deiner drei Ebenen aktivieren,
über Bild - Frei drehen - mit gleicher Einstellung.
Alle Ebenen sichtbar zusammenfassen.
9.
Bild - Rand hinzufügen - symmetrisch 20px neonfarbig,
mit Zauberstab markieren,
Bearbeiten - In eine Auswahl einfügen,
Effekte - Textureffekte - Antikes Mosaik wie vorher,
Auswahl aufheben.
10.
Bild - Rand hinzufügen 5px dunkle Farbe,
mit Zauberstab markieren, gleiche Innenfase anwenden,
Auswahl aufheben.
Bild - Rand hinzufügen 2px helle Farbe,
Bild - Rand hinzufügen 5px dunkle Farbe,
mit Zauberstab markieren, gleiche Innenfase anwenden,
Auswahl aufheben.
11.
Auswahl - Alles auswählen,
Auswahl ändern - Verkleinern um 12px,
Auswahl umkehren,
Auswahl - In Ebene umwandeln,
Auswahl aufheben.
12.
In Ebenenpalette diese "umgewandelte Auswahl" duplizieren,
die mittlere deiner drei Ebenen aktivieren,
über Bild - Frei drehen - gleiche Einstellung -
Alle Ebenen sichtbar zusammenfassen.
Wasserzeichen setzen und abspeichern.
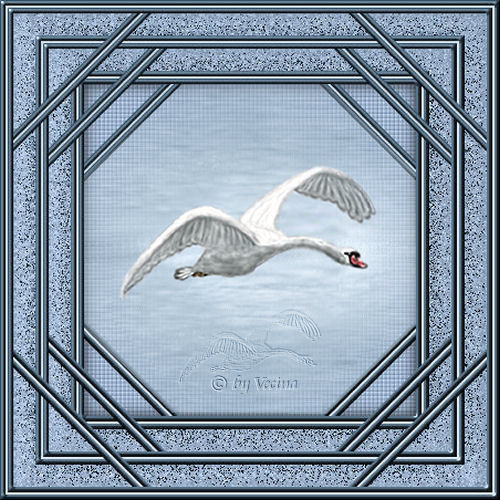
Ich hoffe, du hattest Spaß mit dem etwas anderen Rahmen.
~ Zu Tutorials ohne Fremdfilter ~
------------------------------